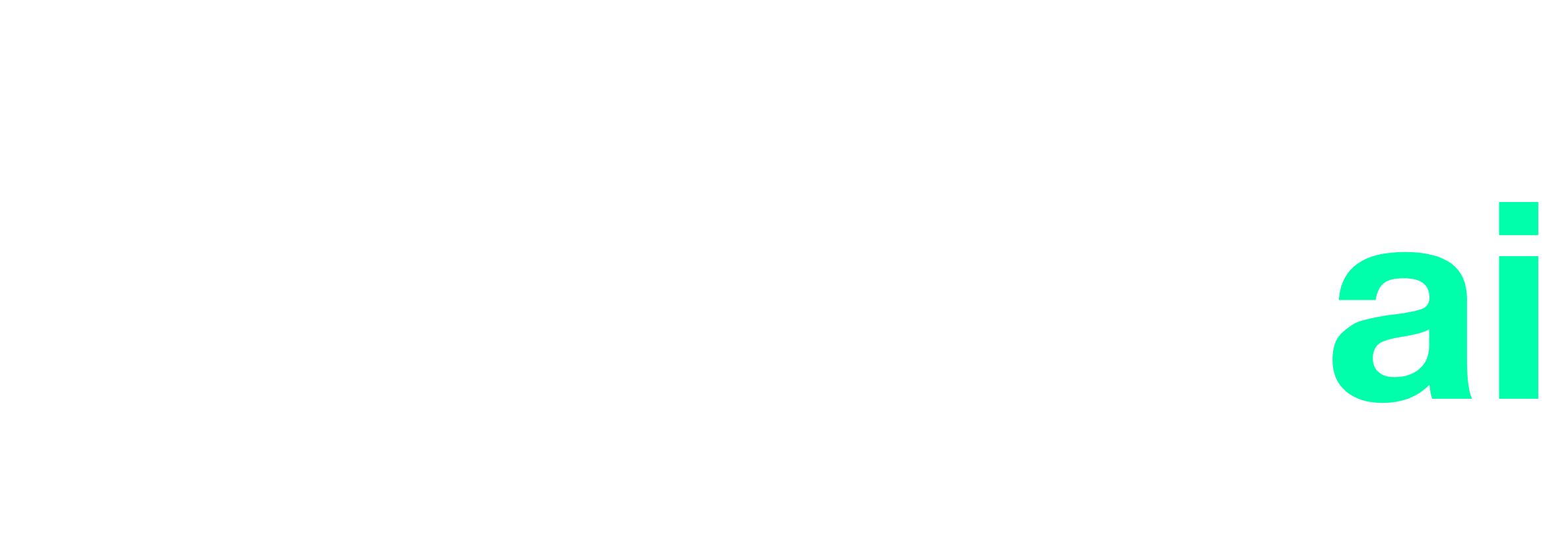IDE Plugins
Integrate RefineAI directly into your development environment with our IDE plugins for real-time code optimization suggestions as you write code.
Available IDE Plugins
RefineAI provides plugins for the most popular integrated development environments:
VS Code Extension
Our most feature-rich plugin for Microsoft's Visual Studio Code editor.
JetBrains Plugin
For IntelliJ IDEA, WebStorm, PyCharm, and other JetBrains IDEs.
Sublime Text Package
For the fast and lightweight Sublime Text editor.
Vim/Neovim Plugin
For Vim and Neovim power users.
Features
Our IDE plugins provide a seamless integration with RefineAI, offering the following features:
Real-time Code Analysis
Get instant feedback on your code as you type, with suggestions for optimization, performance improvements, and best practices.
Inline Suggestions
See optimization suggestions directly in your editor, with inline code actions to apply them with a single click.
Detailed Explanations
Get detailed explanations for each suggestion, including the reasoning behind it and the expected performance impact.
Customizable Rules
Configure which types of suggestions you want to see, with the ability to enable or disable specific rules based on your preferences.
Project-wide Analysis
Run a full analysis of your project to identify optimization opportunities across all files, with a detailed report of findings.
Installation & Setup
Follow these steps to install and configure the RefineAI plugin for your IDE:
1Install the Plugin
Install the RefineAI plugin from your IDE's marketplace or plugin repository:
- VS Code: Open VS Code, go to Extensions (Ctrl+Shift+X), search for "RefineAI", and click Install.
- JetBrains IDEs: Go to Settings → Plugins, search for "RefineAI", and click Install.
- Sublime Text: Open the Command Palette (Ctrl+Shift+P), select "Package Control: Install Package", search for "RefineAI", and press Enter.
- Vim/Neovim: Use your preferred plugin manager to install the RefineAI plugin.
2Configure API Key
After installation, you'll need to configure your RefineAI API key:
- VS Code: Open the Command Palette (Ctrl+Shift+P), search for "RefineAI: Set API Key", and enter your API key.
- JetBrains IDEs: Go to Settings → Tools → RefineAI, and enter your API key.
- Sublime Text: Go to Preferences → Package Settings → RefineAI → Settings, and add your API key.
- Vim/Neovim: Add your API key to your configuration file as specified in the plugin documentation.
3Customize Settings
Customize the plugin settings to match your preferences:
Common Settings
- • Enable/disable real-time analysis
- • Configure analysis depth
- • Set analysis categories (performance, security, quality)
- • Configure file exclusions
- • Set suggestion severity thresholds
Each IDE plugin has its own settings interface. Refer to the plugin documentation for detailed configuration options.
Usage
Once installed and configured, you can use the RefineAI plugin in the following ways:
Real-time Analysis
With real-time analysis enabled, RefineAI will analyze your code as you type and provide suggestions inline. Hover over the suggestion indicators to see details, and click on the quick-fix actions to apply the suggestions.
On-demand Analysis
You can also trigger an analysis manually:
- • VS Code: Right-click in the editor and select "RefineAI: Analyze File"
- • JetBrains: Right-click in the editor and select "RefineAI → Analyze File"
- • Sublime Text: Open the Command Palette and select "RefineAI: Analyze File"
- • Vim/Neovim: Use the command `:RefineAIAnalyze`
Project Analysis
To analyze your entire project:
- • VS Code: Open the Command Palette and select "RefineAI: Analyze Project"
- • JetBrains: Go to Tools → RefineAI → Analyze Project
- • Sublime Text: Open the Command Palette and select "RefineAI: Analyze Project"
- • Vim/Neovim: Use the command `:RefineAIAnalyzeProject`
Viewing Results
Analysis results are displayed in several ways:
- • Inline in the editor as squiggly underlines or icons
- • In a dedicated panel or tool window
- • As quick-fix actions in the editor
- • In a detailed report for project-wide analysis
Performance Considerations
Keep these considerations in mind when using the RefineAI IDE plugins:
- •Real-time analysis can impact IDE performance, especially in large files. Consider disabling it for very large files or projects.
- •Project-wide analysis can take some time for large projects. It's recommended to run it during breaks or when you're not actively coding.
- •The plugin sends code to the RefineAI API for analysis. While we take security seriously, consider disabling the plugin when working with sensitive code.
- •Use the file exclusion settings to exclude files that don't need analysis, such as generated code, third-party libraries, and test files.